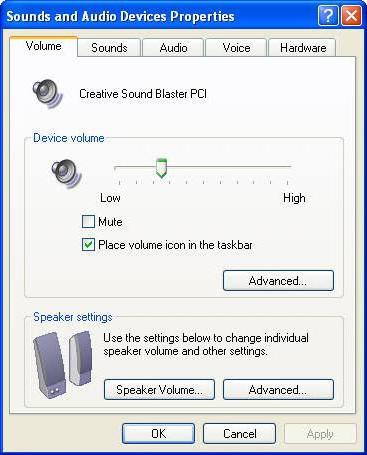Менаџер уређаја и његова употреба
У Виндовс породици контрола својставаХардверски део рачунара се имплементира помоћу таквог системског услужног програма као менаџер уређаја. Другим речима, то је интерфејс директно између корисника и гвожђа. На располагању су вам следеће опције:

- Погледајте хардвер инсталиран на рачунару.
- Правовремено откривање неисправне радне опреме и елиминисање конфликта уређаја.
- Измените конфигурацијске параметре за један уређај.
- Прегледајте информације о инсталираним управљачким програмима уређаја, као и могућност директног преноса ажурирања управљачког програма са Интернета или рачунара.
- Вратите софтвер уређаја на претходну верзију.
- Омогућите, онемогућите и уклоните уређаје кроз одговарајуће интеракције са својим управљачким програмима.
Могућности које овај програм отвара,може се користити као почетник (сазнајте модел уређаја, ажурирајте управљачки програм) и напредни корисник (напредна решавања проблема и сукоби у раду опреме).
Затим размислите како да отворите овај програм у оперативном систему. КСП Девице Манагер се може наћи на следећи начин:
- Идите у мени "Старт".
- Отворите "Цонтрол Панел".
- Ставка "Систем".
- На картици "Хардвер" видећете дугме "Девице Манагер".
Управитељ уређаја за Виндовс 7 има следећу локацију:
- Поново притисните "Старт".
- Ако у менију имате ставку "Рачунар", десним тастером миша кликните на њега и у менију који се појави пронађите оно што сте тражили.
- У другом случају, идите на "Цонтрол Панел".
- У горњем десном углу менија "Преглед" означите оквир поред "Велике иконе".
- На листи ћете моћи да пронађете диспечера.

Такође, на било ком оперативном систему Виндовс, управитељ уређаја се такође може отворити помоћу командне линије. Да бисте то урадили, идите на "Старт" и пронађите "Рун".

Појавиће се дијалошки оквир са линијом у којој уносите стринг "девмгмт.мсц" и притисните тастер за унос. То је све.
Вреди пажња на чињеницу да је ваш рачунЗаписи морају имати администраторска права да изврше било какве промене у подешавањима уређаја. Међутим, свако може приступити управнику уређаја.
А сада неколико речи о програмском интерфејсу. На почетку ћете видети листу уређаја на вашем рачунару. Кликом на ознаку за плус лево од имена уређаја или класе уређаја или двоструким притиском на речи, можете видети листу инсталираних управљачких програма. Да бисте ажурирали конфигурацију, изаберите одговарајућу акцију у менију када кликнете десним кликом. Ако на листи видите икону као жути знак питања у КСП или мали бели круг са знаком питања унутар главне иконе поред имена у оперативном систему Виндовс 7, то значи да уређај нема инсталираног драјвера, односно да га рачунар не може користити у свом раду. То можете поправити ажурирањем конфигурације или претраживањем потребног софтвера ручно на Интернету, ако познате модел уређаја.