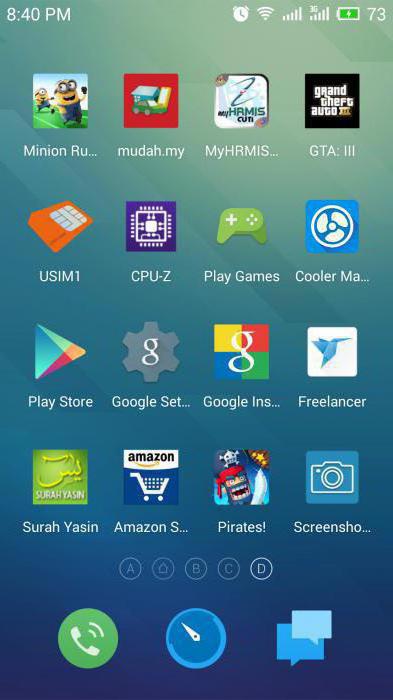Два начина за снимање снимка на маку
Периодично када радите на рачунару код наспостоји потреба да снимите снимак екрана. Ово могу бити неке информације о послу, преписку са пријатељима или забаван снимак из игре. Да би објаснили другој особи, редослед рада са овим или оним програмом је много погоднији и уз помоћ сцреенсхот-ова, а не искључиво речима. У оперативном систему Виндовс, постоји неколико начина за чување слике екрана или његовог дела.
Али ако сте се из неког разлога померили са овимсистем у други, онда познате комбинације тастера мало вероватно имају жељени ефекат. Овде ћемо причати о популарном Мац ОС Кс-у, који ће у даљем тексту бити упућен као поједностављени "мак". Многи корисници који су недавно променили оперативни систем или су нови у њему, суочавају се са одређеним проблемима. На пример, не сви знају како направити снимак екрана на маку.
Овај задатак је једноставан и има неколико начинарешења. Као што многи људи вероватно запамтити, у добром старом Виндовсу било је потребно користити посебан кључ за снимање слике, затим отворити графички едитор, уметнути слику тамо из клипборда и затим га сачувати. У Мац оперативном систему, процес је врло сличан, иако са неким разликама. Постоје два једноставна начина да направите снимак екрана на маку.
Први користи уграђени уобичајени услужни програм који је креиран посебно за снимање слике са екрана. Друга метода се врши помоћу комбинације тастера.
Дакле, како направити сцреенсхот на МацБоок-у
Почнимо са другом методом, вишепознат бившим власницима Виндовса. Он каже како брзо и лако направити снимак екрана на маку. За стандардни снимак целог екрана, можете користити комбинацију такозваних "врућих кључева". У овом случају, ова команда је истовремено са Схифт и број 4. Требали би их користити ако вам није потребан цео екран, али само одређени део. Принцип рада је следећи: прво изаберите жељену област помоћу миша, а затим притисните комбинацију на тастатури.
Ако промените број на 3 у комбинацији тастера,ова комбинација аутоматски ствара снимак целог екрана. У сваком случају, да бисте изабрали жељену област за снимање, није довољно да се прикаже снимак. Сада остаје то да уради. Додавањем размака у Цомманд Схифт 4 можете снимити одређену ставку. Може бити прозор, мени или чак икона, у зависности од потребе. Ако се курсор промени на малу камеру, онда се све исправно изврши. Након што кликнете на лево дугме, снимак ће бити сачуван директно на радној површини.
Алтернатива
Други начин како направити снимак екрана на маку,укључује употребу стандардног уграђеног услужног програма. За кориснике који говоре енглески, има име за разговор - Граб.апп. Функционалност услужног програма је мала, али вам не треба много за креирање снимака. Да бисте је отворили, идите на "Програм", где је у одељку "Системски корисници" жељена апликација. Покрени га.
У ствари, главни мени који вам је потребан у овом програмуназван "Снапсхот", то је четврти по реду. Тамо можете одабрати оно што фотографишемо: одређени прозор, цео екран или само мали део њега. За другу постоји функција "Селецтед". Кликом на њега можете одабрати жељену област. Главна предност ове методе је могућност узимања екрана са закашњењем.
Такође су десно од сваке опције потписане.вруће кључеве које убрзавају рад са Граб.апп. Неколико подешавања корисничког програма омогућавају, на примјер, да искључе звук кликом на окидач или да се курсор приказује на слици. У принципу, његова употреба није сложена у комбинацији са комбинацијом тастера.