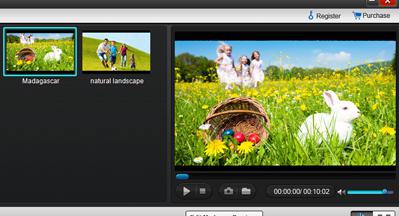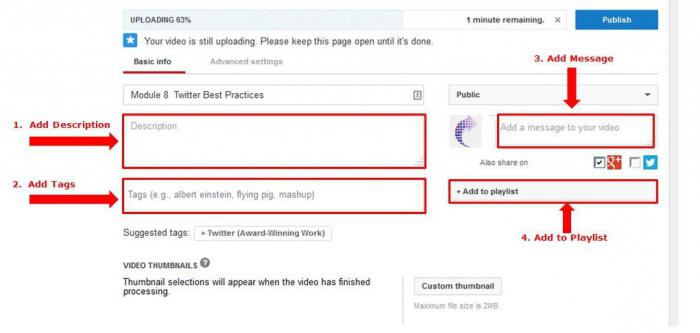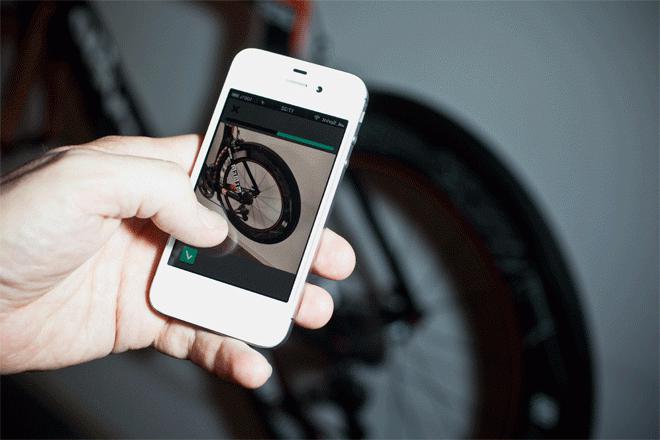Како компресовати видео без губитка квалитета?
У дигиталном свијету, видео датотеке могу битисматрамо једним од најтежих и гломазних, а понекад постоји и потреба за компресијом. Међутим, по правилу, смањивање величине доводи до губитка квалитета производа добијеног на излазу. Али може се смањити или чак покушати потпуно избјећи. Врло често, корисници једноставно дођу до застоја када први пут наилазе на дигитализацију видео снимка. Изгледа чудно да нормалан видео од само пола сата може да потраје око десет гигабајта. Ако постоји неколико таквих снимака, онда их неће бити довољно за чување. Да ли постоји начин како се компресовати видео без губитка квалитета?
Да, ово можете учинити коришћењемВиртуалДуб програм. Уз помоћ уграђених кодеки, величина видео клипова може бити доведена на прихватљив ниво, без губитка квалитета слике. Овај програм је бесплатан и може се лако преузети са веб локације или из било ког каталога бесплатног софтвера. Поред тога, ВиртуалДуб већ дуго има интерфејс на руском језику, тако да неће бити тешко разумјети овај програм уопште.
Пре него што компресујете филм без губитка квалитета,морате га отворити у инсталираном програму, о чему се говори горе. У свом прозору отвориће се први оквир видео снимка који сте поставили. Оставите аудио запис какав јесте, без икаквих промена. Да бисте то урадили, кликните на ставку Аудио мени и кликните на Дирецт цопи цопи. Да бисте обрадили видео стреам, морате притиснути дугмад Видео и Фулл Процессинг.
Следећи корак је како компресовати видео без губиткаКвалитет је избор типа кодек за компресију. Најоптималнији избор је ДивКс. Може компресовати филмове без оштећења њиховог квалитета. Осим тога, снимљени снимак се може репродуковати не само на рачунару, већ чак и на обичном кућном ДВД плејеру. Према томе, поново кликните на дугме Видео и Цомпрессион, а на листи кодеки који се појављују, изаберите ДивКс Про 5.0.3 Цодец. Морате потврдити свој избор кликом на дугме Цонфигуре.
У наставку поступка, како компресовати видео безгубитак квалитета, требало би да имате додатни прозор да бисте конфигурисали изабрани кодек. Поставите ознаку на картици Профил, требало би да буде испред опције Усе Бидирецтионал Енцоде. Сада треба да идете на картицу Генерал Параметерс и поставите вредности свих клизача тамо у Нормал.
Затим изаберите на картици Битрате ПараметерсПрви мултипасс, 1. пролаз, што значи "Мултипасс цомпрессион, 1ст пасс". Након тога морате поставити параметре битрате: што је веће, то ће бити бољи квалитет компримованог видео записа. Сви остали параметри треба остати непромењени. Затим кликните ОК једном и поново.
Дуго очекивани тренутак је дошао: следећи корак се састоји у томе да компримујете видео без губитка квалитета. У менију изаберите Филе, а затим Сачувај као АВИ. После операције, добијате излазни фајл је мали, али је стреаминг информације само, али још увек нема видео. Сада треба да поново унесете поставке кодека који су на картици под називом битратес Параметри, и овај пут избор да се заустави у тренутку Мултипасс, јар додавање, који мора бити схваћен као "компресијом више узорака, Н-НИ пролаза." Опет, двапут кликните на ОК и поново снимите филм у АВИ формату. Нека врста дуплог обраду видеа уопште, потребно мало више времена, али је снимак истовремено не изгуби у квалитету, али њихов удео је смањен за неколико редова величине.
Ако не знате како компресирати АВИ без губиткаквалитет, а затим пробајте исти програм у следећем: прво са листе кодекова, зауставите се код Ксвид МПЕГ-4 Цодец и кликните Цонфигуре. Пребаците на режим битне брзине циљањем кликом у нови прозор на Таргеткуантизер и померите клизач удесно. Након тога, у пољу Више кликните на истоимени гумб: појавит ће се нови прозор где требате подесити 6 - Ултра Хигх у менију прецизности претраживања и у ВХК моду 4 направити инсталацију ВидеСеарцх. Затим, у овом и следећим 2 прозора, кликните на дугме У реду. Затим отворите видео датотеку и претворите га тако што ћете кликнути на Сачувај као у менију Датотека.